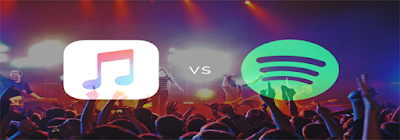So, by some
fluke chance, you cracked the front panel of your gadget. Or perhaps your
gadget isn’t working the right way or its operations seem sluggish. Or maybe
whenever you turn on your gadget, it turns itself for no reason. Should you try
to repair your gadget yourself or just bring it in for repairs?
So, by some
fluke chance, you cracked the front panel of your gadget. Or perhaps your
gadget isn’t working the right way or its operations seem sluggish. Or maybe
whenever you turn on your gadget, it turns itself for no reason. Should you try
to repair your gadget yourself or just bring it in for repairs?
Unfortunately, many
people think that they can fix their broken gadgets by reading through tech
repair websites or watching repair guide videos on YouTube. And again,
unfortunately, even with the best information and the best intentions of
getting something fixed, if you’re not a trained professional technician,
you’re only asking for more trouble for your gadget.
Not
realizing that some front and back covers are held by more than just screws
Unlike desktops,
laptops, and most smartphones wherein you can remove the rear or obvious covers
simply by unscrewing them off (with smartphones you simply pop off the rear
covers), some gadgets like tablets have difficult front and back covers to
remove. This is because aside from the screws, the covers are also held down by
adhesive. Some are also held inside by plastic holders aside from the screws.
Make a wrong move and you can snap the plastic holders or worse, snap your
gadget cover in two. This on top of the potential for electric shocks or
cutting your fingers on the broken glass. Let a professional tech company
handle your gadgets instead.
Not
checking the warranty on the gadget
With many “tech
clinics” online, some people think that they can do a DIY job on their busted
gadgets to save money. Why not just check if the gadget is still under warranty
and bring it in for repairs. Being under warranty means you don’t pay for
anything. It’s much easier than trying to repair it yourself and adding more to
the damage.
Not
even having the right tools
Just because you
have a garage full of tools doesn’t mean you can go and attempt repairing your
busted gadget. All computer-related and Internet-related gadgets need special
tools like special torx screwdrivers, nut driver bits, and case opening tools
and only trained professionals usually know how to use these tools. Just
because you have a screwdriver, tweezer, and a hair dryer doesn’t make you a
professional gadget repairman. This is best left with the professional tech
support people who have the proper tools.
Not
checking your Wi-Fi password when your Internet is always crawling
It has happened
a thousand times before; people buy a Wi-Fi device or router and immediately
uses it as soon as they plug it in and sees the green light. This also gives
the green light to your neighbors who will obviously pick up your Wi-Fi signal
and start using it. Not securing your Wi-Fi or router means that squatters will
suck up your bandwidth and your internet speed will slow dramatically. All this
because you didn’t secure it in the first place.